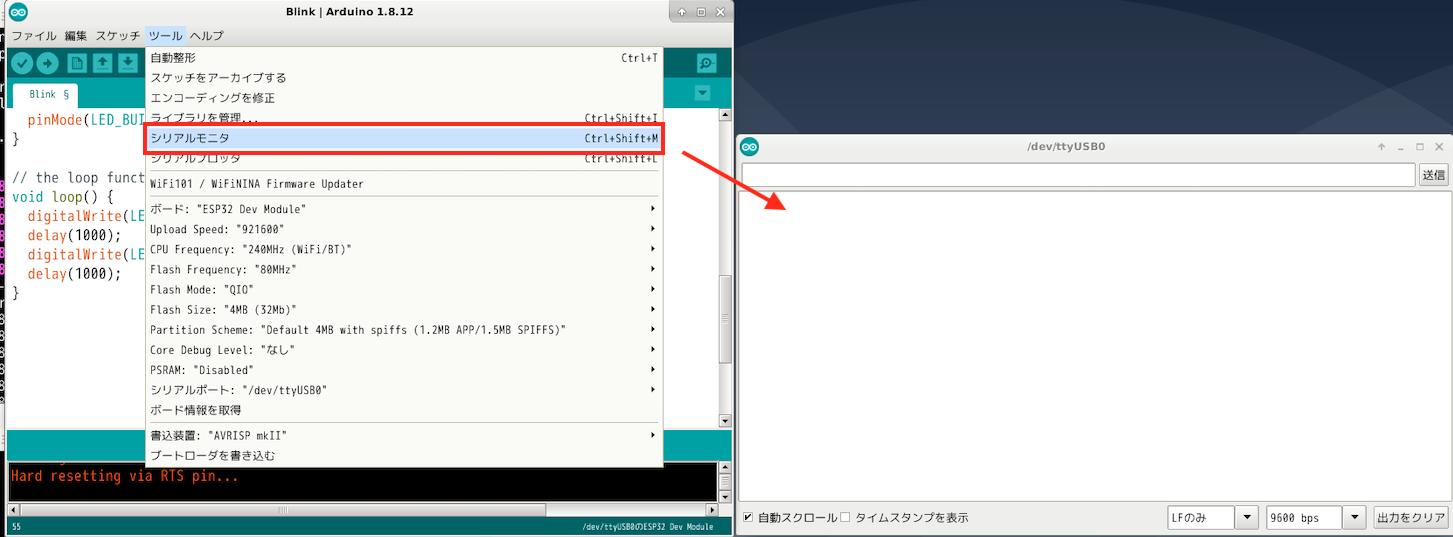Arduino + ESP32 環境のセットアップ
はじめに
本ドキュメントは ITOC で公開されているドキュメント <URL:https://www.s-itoc.jp/activity/research/mrubyc/mrubyc_tutorial/913> に基づいて作業を行なった結果である.
Arduino IDE のインストール
Debian パッケージを利用してインストールする
# apt update # apt install arduino
もし python コマンドがない場合には、python3 を python として使うよう設定する。
# update-alternatives --install /usr/bin/python python /usr/bin/python3 10
インストールが終わるとメニューから起動することができる.
「アプリケーション」=> 「開発」=> 「Arduino IDE」
arduino-esp32 のインストール
Arduino IDE を起動して, ESP32 のボード情報と必要なツール群をダウンロード・インストールする.
「ファイル」=>「環境設定」を選択し,「追加のボードマネージャのURL」に以下を入力
https://dl.espressif.com/dl/package_esp32_index.json
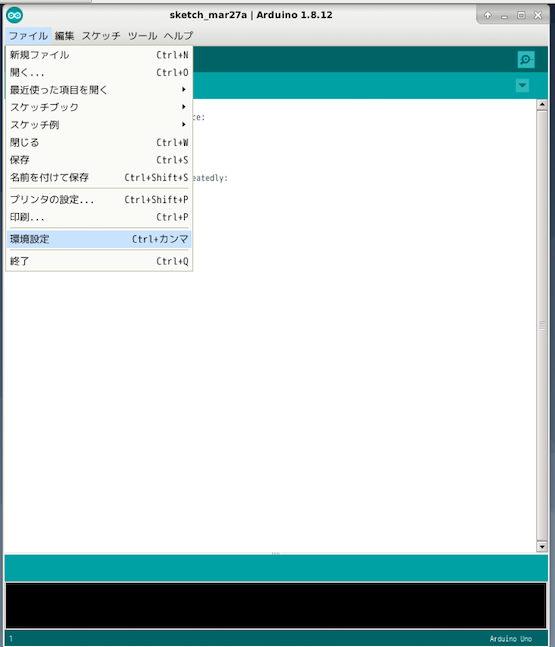

- 「ツール」=>「ボード: 'ボードの名前'」=>「モードマネージャ」を選択し,検索窓に ESP32 を入力し, 「esp32 by Espressif Systems」をインストールする.
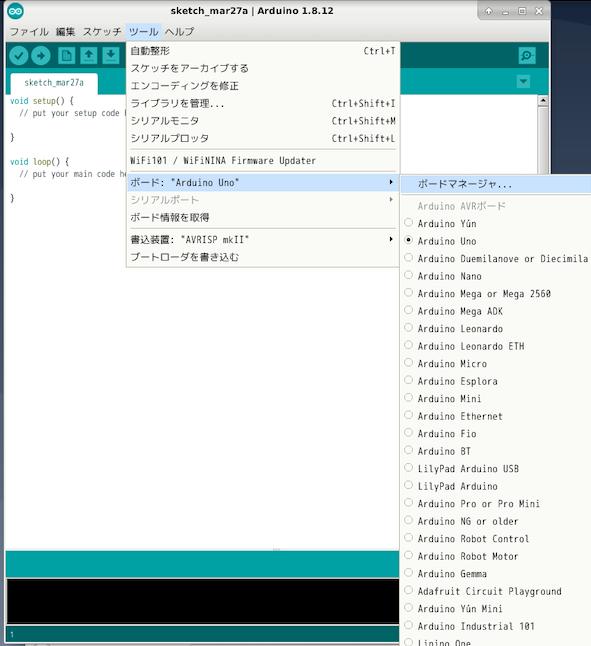

- 「ツール」メニューで, 「ボード: ESP32 Dev Module」, 「シリアルポート: /dev/ttyUSB0」とする.
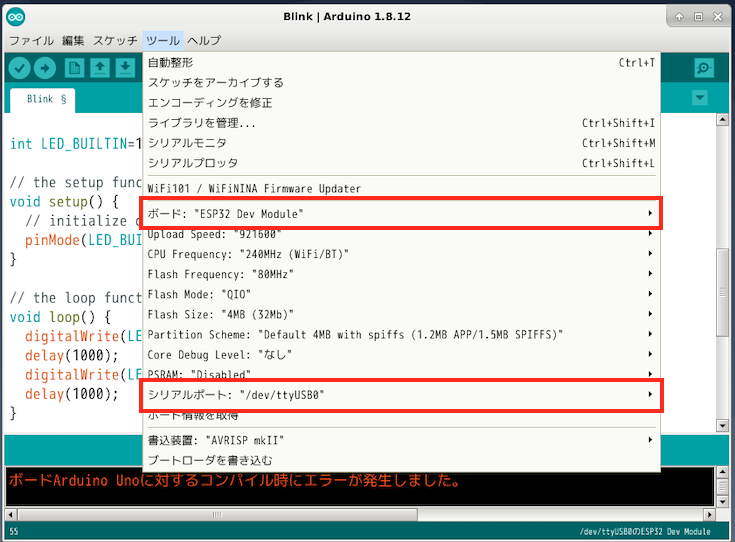
動作確認
- 「アプリケーション」=> 「開発」=> 「Arduino IDE」から, Arduino IDE を起動する.
- 「ツール」メニューで, 「ボード: ESP32 Dev Module」, 「シリアルポート: /dev/ttyUSB0」となっていることを確認する.
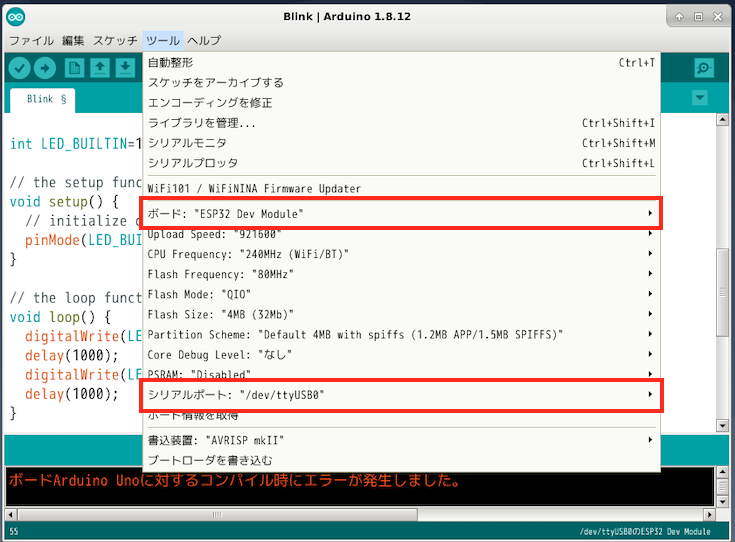
- L チカのスケッチ例を若干変更することにする. 「ファイル」=>「スケッチ例」=>「01.Basics」=>「Blink」を選択.

- スケッチ例では LED_BUILTIN 変数の値が決まっていないので, それだけ追加する. 教育ボードでは LED1 は GPIO 13 である. 書き終わったら「矢印アイコン」を押して, コンパイルとマイコンへの書き込みを行う.
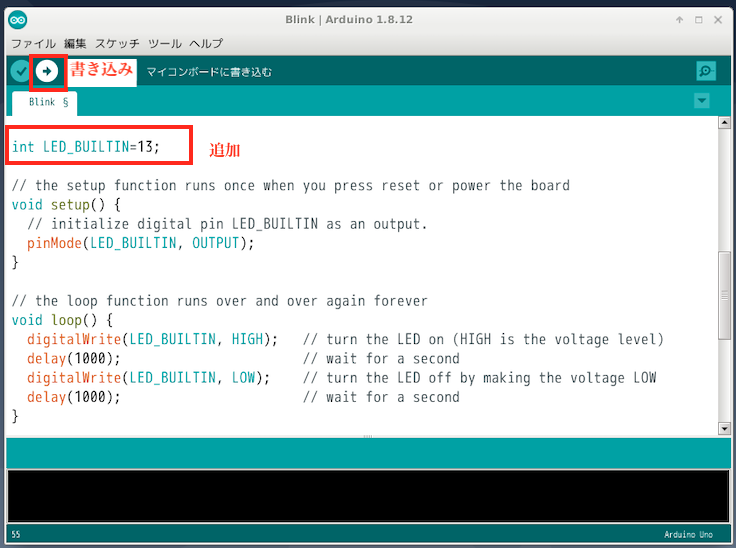
- プログラム中のプリント文の出力を確認したい場合は,「ツール」から「シリアルモニタ」を開く.右下の通信速度は 9600 bps にしておく.