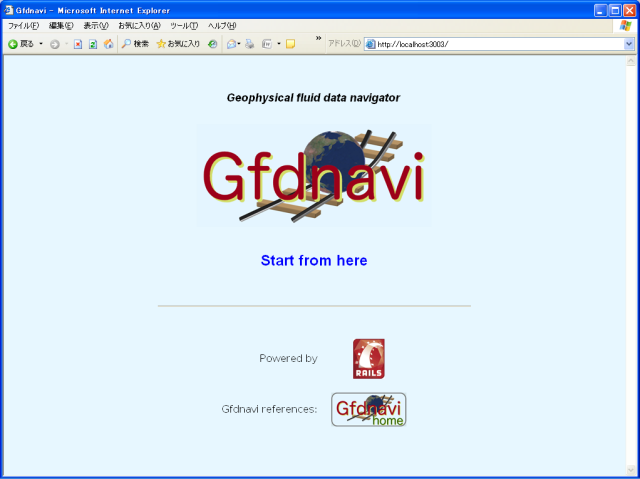
本稿では、Gfdnaviの利用の仕方を説明します。
公開されている Gfdnavi にアクセスする方法は それぞれのウェブサイトの説明に従ってください。
また、Gfdnavi を自分のコンピュータにインストールして自分のデータを 管理したい場合にはインストールガイドを参考にしてインストールを 行ってください。
Gfdnavi では以下のような流れでデータの解析を行います。
Gfdnavi は web ブラウザーからアクセスします(将来的には web サービスにより、ブラウザー以外からのアクセスを想定したサービスも 実装される予定です)。
Web ブラウザーの URL を入れる窓にアドレス(インストールガイド に従い自分の PC にインストールした場合は <URL:http://localhost:3000/>) を入れ、リターンキーを押しましょう。 自分の PC に入れた場合は下記のような画面が現れるので Start from here をクリックして検索ページを開いてください。 外部の Gfdnavi の場合も同様に検索ページへのリンクがあると思います。
トップページから検索ページを開くと以下のようにディレクトリツリーの画面になります。
画面上部には下記のメニューがあります。これらは他のページでも同じです。
そのすぐ下には次のものがあります。
また、Gfdnavi では要所要所にヘルプボタン を配置しています。
使いかたが分からないときはまずヘルプボタンを押してみてください。
を配置しています。
使いかたが分からないときはまずヘルプボタンを押してみてください。
画面中央には Explorer 風にディレクトリーが一つ表示されているのがおわかりでしょう。 データを納めるルートディレクトリーです。 ご想像通り、クリックして開いていくことができます:
左窓で色が反転してるディレクトリー (ncepというディレクトリー) が 現在選択されているディレクトリーです。 右側の窓には、このディレクトリーの内容が表示されます。
さらにこの下の UV.jan.nc というディレクトリーをクリックしてみましょう。
実は、UV.jan.nc はファイルシステム上はディレクトリーでなく ファイルです(NetCDF形式です)。しかし、Gfdnavi上では、 データを格納するディレクトリーとして扱われます。 この画面は、UV.jan.nc という NetCDF ファイルに、U, V という2つの変数が入ってることが示されています。 (NetCDFに詳しい方へ。ここでは座標変数は表示されません。 代わりに各変数は座標変数を持つものとして扱われます。 GPhys という座標情報込の多次元データオブジェクトで扱われるものが、 Gfdnavi の変数になります。よって、サポートされるファイル形式は NetCDF, GrADS, grib です。)
上の画面で、変数名 U をクリックしてみましょう。 すると次の画面が表示されます。
その変数に直接ついている説明だけでなく、 すべての親ディレクトリーの説明が表示されます。 ツリー上にデータを整理する場合、 各ディレクトリーはその下のすべてに共通する括りであるのが通常なので、 Gfdnavi はそれを活かしているまでです。これによって、 共通するメタデータは、しかるべきレベル(ディレクトリー)に 一回だけおけば良いということになります。ディレクトリーツリーを XML 的な階層構造と等価に扱っていると言ってもいいでしょう。
この画面の上のほうの "Add this variable for analysis/visualization" をクリックすると解析可視化画面になりますが、まとめて次の節で説明します ので、再び Search に戻りましょう。今度は、左窓で ncep を選択して、 再び UV.jan.nc を右窓に表示しましょう(3つ前の図になります)。 ここで右窓で UV.jan.nc をクリックすると次の画面になります。
階層を一つ上に上がっただけなので、説明の内容はほとんど変わりませんが、 上のほうに
DOWNLOAD THIS FILE
というボタンがあるのがわかるでしょう。ここをクリックすると、 ファイル UV.jan.nc がダウンロードできます。Gfdnavi では ファイルもディレクトリー扱いですが、上の画面を良く見ると [plain file] と書いてあります。実際は plain file であるものは、 ダウンロードの対象になるようになっているのです。
ディレクトリツリーの画面の上部にある Data Finder のリンクを 押すとキーワード検索・地図による検索の画面になります。 この画面には以下の機能があります。
上部のテキストボックスにキーワードを入れて SEARCH! ボタンを 押すと、関連するデータの一覧が画面下部に表示されます。 また、地図上にデータのある場所が表示されます。
画面右側の Spatial Region の チェックボックスにチェックを入れて、その下部の ボックスに検索を行う矩形領域の端点二つの緯度・経度 を入れると検索を行う空間範囲を指定できます。
また Temporal Region のチェックボックスにチェックを入れると 検索の開始時刻・終了時刻を指定できます。
検索を開始するには同じように SEARCH! ボタンを押します。 キーワードによる検索と同時に指定できます。
地図を使って検索範囲を指定することもできます。 地図上で一度クリックすると検索範囲の指定が始まり、 マウスを動かすと赤い四角が表示されます。 範囲を確定させるにはもう一度地図上でクリックします。
検索結果は画面下部に一覧で表示されます。 ヒット数が多いときにはグループごとにまとめて表示されます。 グループごとに以下のリンクが表示されます。
再び Search に戻って、右窓の UV.jan.nc の前についた "Add children" をクリックしましょう。
すると、UV.jan.nc 中の変数、すなわち U と V をリストに入れて、解析可視化画面に切り替わります。
Variables 欄に U, V が表示されます。また Search に戻って、 今度は T.jan.nc 中の変数 T を Add してみましょう。
すると、今度は T も Variables 欄に加わりますので、T の前のチェックボックスをクリックしてください。 次のようになります。
draw ボタンを押すと次のように描画されます。 Dimension 窓を見ると T というデータは lon, lat, level の3次元で、 今は level = 1000 hPa つまり地表付近の水平断面が描かれていることがわかります。
General Settings タブでは、図のサイズや、新しい図を書いたときに 古いのを消すか残すか(Keep)、座標系の表示法(地図投影を含む)を指定しま す。Keep を選択すると、新しい図をどんどん並べていきます。 次の画面は、断面高度を変えて3回図を書いたものです。
それぞれの図の右上の×印をクリックすると図を消せます。 また、それぞれの図中で左クリックすると、 ダウンロードと保存のポップアップメニューが現れます:
download script and data メニューは、クリックした図を書く Ruby スクリプトと、そのために必要な最小限のデータを入れた NetCDF ファイルを tar.gz で固めたものをダウンロードできます。
ダウンロードした gfdnavi.tar.gz を展開すると、
gfdnavi.rb gfdnavi_000.nc
というファイルができますので、
ruby gfdnavi.rb
を実行すると、ブラウザーに表示のと同じ図が描けます。 ただし、実行するマシンに GPhys がインストールされている必要があります。 現在は、gfdnavi.rb は VizShot をまるごと展開して含むようになってますので、別途インストールは不要です。
一方、ポップアップメニューで save diagram をクリックすると、 図の保存メニューになります。 次のように、適当に窓に入力して save ボタンを押すと保存されます。 公開範囲は group 欄で指定します。everyone は一般公開です。 横の create group メニューで、自分のアカウントを含むグループを作れます。
保存した図は Search メニューで見ることができます。
これまではなかった usr というディレクトリーが作られていて、 ユーザー名の下に画像データが収まっているのがわかります。
変数を2つ選ぶとベクトル図も描けます:
図を複数表示し、一つの図の上の水色のバーをドラッグして別の図の上にドロッ プすると、2つを重ねた図ができます。
このスクリーンショットでは見えませんが、左の図を ドラッグして右の図にドロップしすると、3番目の図ができます:
このように、ベクトル図とコンター図を合成できるというわけです。
Analysis メニューの Analysis タブを選ぶと 「解析」メニューになります。 デフォルトでは関数cut、mean と stddev が選べます。 それぞれ切り出し、平均と標準偏差です。 ためしに変数 T に対しmean を選び、 the dimension for meanに0を指定して(つまり最初の次元、経度に関する平均) analyze ボタンを押すと、 平均がとれます。
実行前:
実行後:
実行後には Variables 欄に T_mean0 というのが増えているのがわかります。 これを Draw することで、最初の次元、つまり経度に関する平均を描画できます。
ここで得られた T_mean0 は、ダウンロードでき、さらにアカウントがあれば サーバー上に保存することができます。変数名をクリックすると、 次のようにポップアップ窓が現れます。
download data をクリックすればダウンロード、save data をクリックすればサーバー上で保存です。後者を選ぶと、 次のような保存画面が現れます。
保存後に Search を開くと、次のようにユーザー用データディレクトリーに ファイルができてるのがわかります。保存しておけば、Gfdnavi に次回ログインしたときにも利用できます。
